This information pertains to LabQuest 2 and 3.
If you have an original LabQuest, see this article.
The Windows Device Manager tells you every piece of hardware that your computer knows about. You can access the Device Manager from the System Properties. On Windows XP, the Device Manager is accessible from the Hardware Tab of System Properties. On newer operating systems, the Device Manager is accessible from the left pane of the System Properties.
For instructions to navigate to System Properties, see
What version of Windows am I running? Is it 32 bit or 64 bit?
The Device Manager shows devices by type. LabQuest 2 or 3 can show up in one of three different places depending on the system configuration.
Vernier LabQuest 2 or 3 may show up under Other Devices.
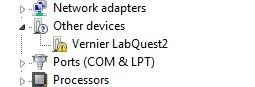
The picture above is from Windows 7. On XP, although the icons are very different, the text is the same. If what you see is similar to this image, and you have already installed Logger Pro version 3.8.5 (for LabQuest 2) or Logger Pro 3.16.1 (for LabQuest 3) or Logger Lite (LabQuest 2 only) version 1.6 or newer, see below. If you are running an older version of the software you should update to the current version at
https://www.vernier.com/support/updates/
Note: Updating Logger Pro will also update the drivers. In most cases, as long as you update Logger Pro (or Logger Lite), you do not need to do anything special for the drivers.
LabQuest 2 or 3 can also show up as under Other Devices as RNDIS/Ethernet Gadget if you have Viewer over USB enabled.
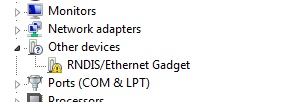
If what you see is similar to the image above, and you intend to use the LabQuest 2 or 3 with the LabQuest Viewer Software, follow the steps in
My Windows computer fails to install a driver when using LabQuest Viewer software with a LabQuest 2 via USB connection.
Note that if you have Viewer over USB enabled, you cannot use the LabQuest 2 or 3 to communicate with Logger Pro or Logger Lite. To disable Viewer over USB on LabQuest 2 or 3 , tap Home, then choose Connections and LabQuest Viewer. Then, uncheck Enable Viewer over USB and tap OK.
If the drivers are loading, the LabQuest 2 or 3 should show up under Vernier WinUSB Bulk Sys Devices as Vernier LabQuest 2 or 3.
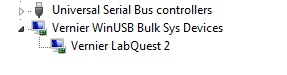
If what you see is similar to the image above, Logger Pro or Logger Lite should be able to communicate with LabQuest 2 or 3.
If you have Viewer over USB enabled, then the LabQuest may show up in your Network Adapters. You probably have several on your computer, the LabQuest will be the one called Linux USB Ethernet/RNDIS Gadget or LabQuest X USB Ethernet/RNDIS Gadget.
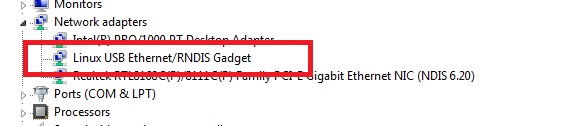
Note: If you have Viewer over USB enabled, you cannot use the LabQuest 2 or 3 to communicate with Logger Pro or Logger Lite. To disable Viewer over USB, tap Home, then choose Connections and LabQuest Viewer. Then, uncheck Enable Viewer over USB and tap OK.
If the computer sees the device at all, then when you disconnect and reconnect the USB cable it should redraw the entire Device Manager regardless of where the interface appears in the Device Manager. If you don’t see the interface listed in any of those locations, the computer thinks that the interface is not connected. Try the following:
- Disconnect and reconnect the USB cable.
- Try a different USB port, and reboot the LabQuest (tap the Home icon, select System, then Reboot).
- If you have other interfaces or cables, try those as well.
If a specific piece of hardware is causing the problem, contact Vernier Technical Support to arrange a repair.
Installing the LabQuest 2 or 3 driver manually (not recommended)
You will need administrative rights for this procedure.
- Right click on the Vernier LabQuest 2 or 3 device and select Update Driver.
- In Windows XP, it may prompt you if you want to search Windows Update. Selecting No is the most time effective, but in this case any answer will work. Select Next.
- Select Install from a list or specific location (Advanced) (for XP) or Browse my computer for driver software (for Vista – 11). Select Next.
- Check the box for Include this location in the search to enable the Browse button (only required on XP). Select Browse. Select the folder C:\Program Files\Common Files\Vernier Software\LabQuestX Driver (for 32-bit machines) or C:\Program Files (x86)\Common Files\Vernier Software\LabQuestX Driver (for 64-bit machines). Select Next.
Once the computer has completed copying files for a few seconds, the device drivers will be installed.
Related:
Windows Pre-Logger Pro 3.11 original LabQuest and LabQuest Mini, and pre-3.12 LabPro drivers
