If the LabQuest App doesn’t detect a sensor when the sensor is plugged into the LabQuest this could be caused by the sensor or the LabQuest. Keep in mind that some sensors never had the auto-detection functionality in the first place (including every sensor with a round plug that is connected via an adapter), so this is sometimes expected.
Why doesn't my LabQuest unit recognize auto-ID sensors?
However, you should be able to manually setup the sensor by selecting Sensor Setup from the Sensors menu (when on the Meter screen). You should get a screen that lists the channels with buttons that say “No Sensor”, as well as check boxes for internal sensors. (For the original LabQuest, it can take several seconds for the dialog to display.)
If you don’t see the channels listed in the Sensor Setup dialog this is a problem with the LabQuest. Note that the Sensor Setup dialog may or may not include check boxes for the internal sensors when it is in this state, (depending on the LabQuest hardware and software versions) but the channels definitely won’t be listed.
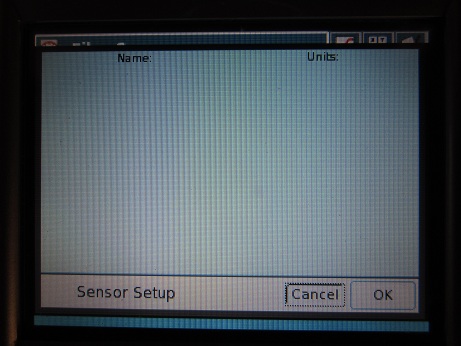
1) The first thing to try is rebooting the device:
Original LabQuest—Tap Home > Control Panel > Reboot
LabQuest 2—Tap Home > System > Reboot
LabQuest 3—Tap Settings > Reboot
Tap OK to initial the reboot.
2) If that doesn’t fix it, a software update may help:
https://www.vernier.com/downloads/
If you just did a software update before you had this problem, try the update again. You may want to download the update again to a different SD card (original LabQuest or LabQuest 2 only) or USB flash drive to ensure the update was was not the issue.
If the update can’t be completed this is most likely a hardware issue with the LabQuest.
On the LabQuest 2 you may encounter problems around step 6 of the update. See
On an original LabQuest if the cause is hardware you many not even be able to get to the USB drive to start the update, but make sure you are using a proper drive. See My USB drive is not recognized by LabQuest. What can I do?
If this does not resolve the issue, contact Vernier technical support for further assistance.
