There are a few possible causes for this behavior:
1. Display settings
The most common way for the main window of Logger Pro or Logger Lite to be hidden is to have the computer configured for two monitors in a non-mirrored configuration. This is easy to accidentally do with a projector.
If you have a second display, test this by disconnecting the display cable from your computer. Your desktop should refresh, and all windows will be visible.
2. Spaces
There is a feature in Mac OS X 10.5 and newer called Spaces that creates virtual desktops for organizing your workspace.
It is possible to have Logger Pro or Logger Lite the active application (so that the menu bar is visible) but to have the Logger Pro or Lite window contained in a space that isn’t visible. This is confusing if you are not aware that Spaces is enabled.
In Mac OS 10.7 (Lion), Spaces are enabled by default as a feature of Mission Control. Use the F3 key to launch Mission Control, and see if the Logger Pro window is displayed in another Space.
To disable spaces in Mac OS 10.5 and 10.6, go to System Preferences, choose Exposé and Spaces, then the Spaces tab. Uncheck the Enable Spaces checkbox.
Starting with OS X 10.5.4, an option in Spaces is available that forces the OS to switch to a space that includes an open window for the application. If you wish to keep Spaces enabled, also enable this option in the Exposé and Spaces System Preference.
3. Reset Logger Pro preferences
If the above steps do not help to locate the Logger Pro window, it is possible the Logger Pro preferences file to has become corrupt. The location of this file is:
~/Library/Preferences/com.vernier.loggerpro.plist
The Logger Lite preferences file is found in the same location and named com.vernier.loggerlite.plist
Follow these steps to reset the preferences file:
1. Quit Logger Pro and Logger Lite.
2. Go to Finder and open the Go menu.
3. Holding the Option key, choose Library from the Go menu.
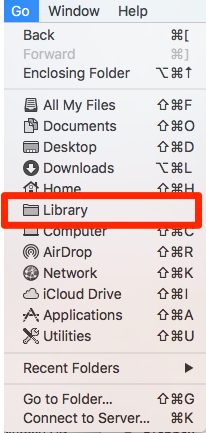
4. Open the Preferences folder.
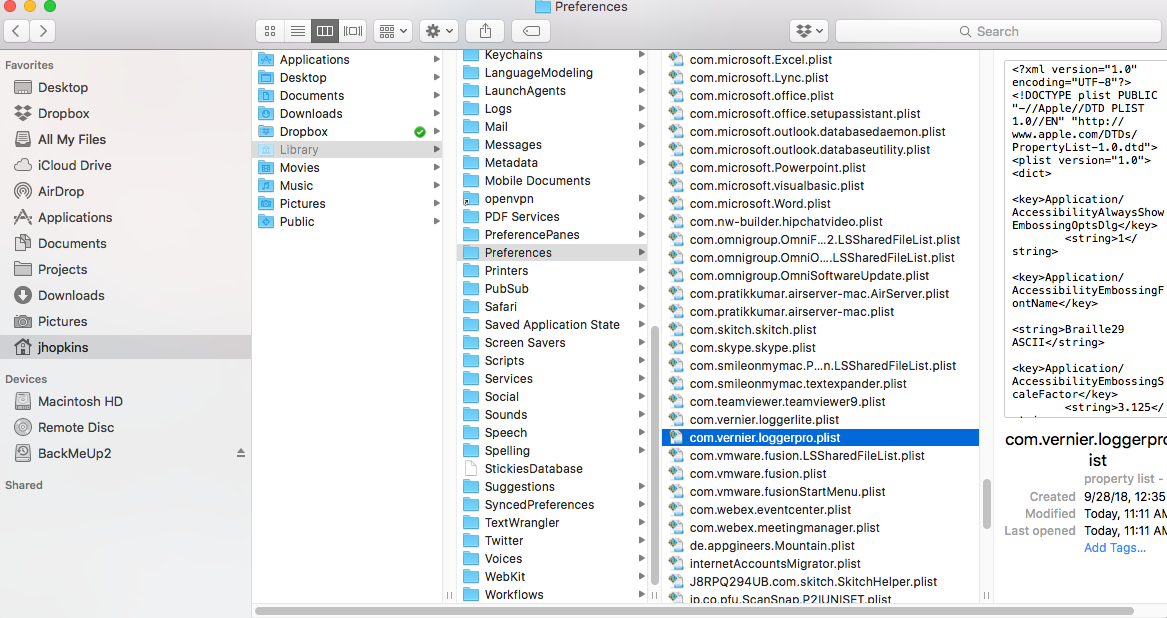
5. Search the folder for “vernier” to find the appropriate file (see above). Move or copy the file to your desktop (as a backup).
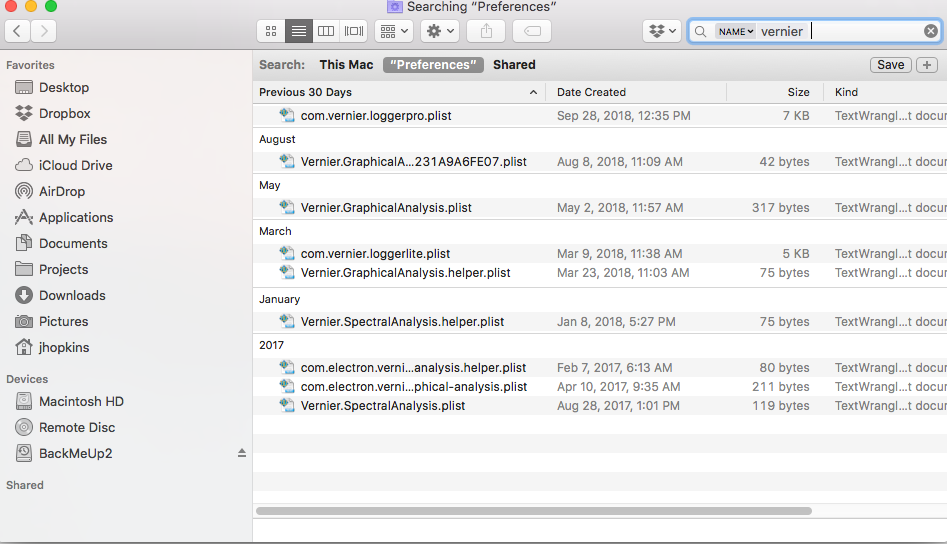
6. If the file still exists in your Preferences folder, move it to the trash.
7. Restart your Mac and launch Logger Pro or Logger Lite.
Additional notes:
A quick way to test if there is a problem with the user or Logger Pro settings is to create a new user in OS X and try Logger Pro in that environment. If Logger Pro works normally there, the problem resides in the settings on the first account. To create a new user, go to System Preferences, and then the Accounts panel. Unlock the panel, if necessary, then click the + button, and create a new admin account. Close System Preferences. Log out, and log into the new account. Test.
You can delete this account from your original account after the test.
